




フリーソフトの準備・設定の仕方
     |
あなたは人目の導入計画者です。
まず、『オートホットキー』と『棒読みちゃん』の、二つのフリーソフトをダウンロードします。どちらも有名なフリーソフトです。――下記の二つのリンク先からダウンロード可能です。
『AutoHotkey入門』さんのサイトです。オートホットキーのインストール方法が丁寧に説明されているので選びました。
多くのソフトをダウン出来る『Vector』さんのサイトを選びました。こちらのが正式版だと、作者さんのサイトに書いてありましたので。
そして、このページこそが、本サイトのキモ中のキモ中のキモですが、以下のページにブラテンのコードが丸ごと入っています。これをすべて選択し、コピーし、オートホットキーのプログラム欄にペーストしてください(あるいは右ボタンメニューから保存してもいいですね)。
『オートホットキー』は、便利で万能なフリーソフトというより、ちょうどリナックスのような、一種基盤文化ソフトの高みにまで達しているソフトだと思います。ブラテンに限定されず、他にも多くの利用や応用を夢想されたらいかがかと、お勧めする次第です。
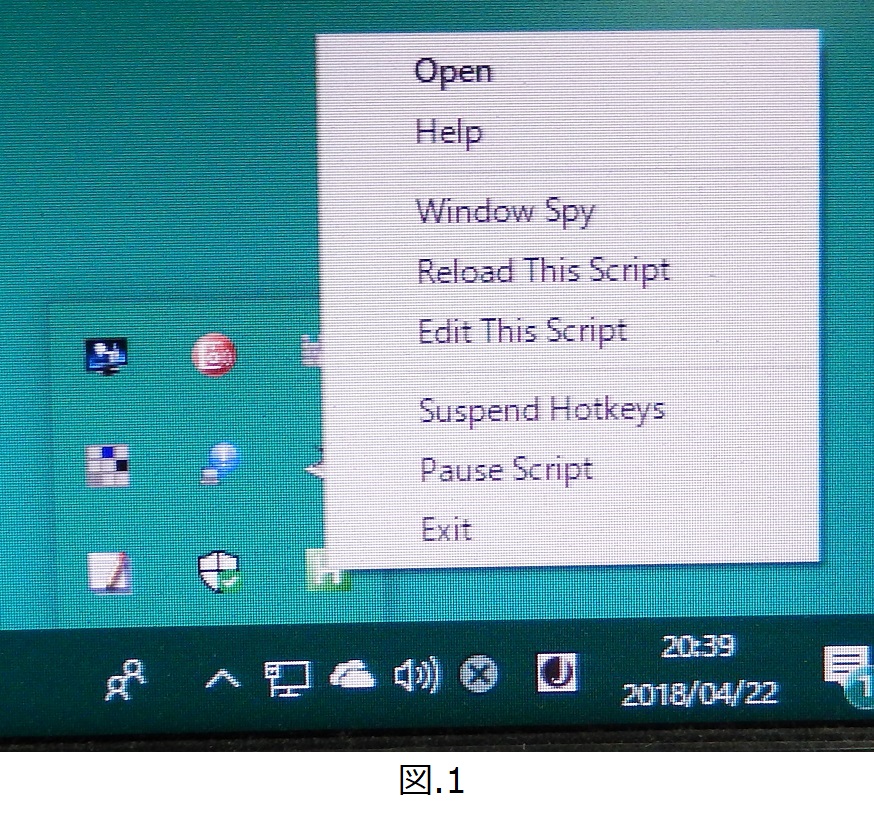 さて、具体的導入法ですが、オートホットキーを起動しますと、ウインドウ右下のタスクトレイに緑に『H』マークの小さなアイコンが現れます。これを右クリックすると、『図.1』のようなメニューの一覧が表示されます。メニューの内、Edit
This
Scriptをクリックする。すると、メモ帳あたりが立ち上がり、その時オートホットキー内に入っているプログラムが表示されます。これと、私の公開した『プログラム・コード』とを、そっくり入れ替える。(プログラム欄が空白だったら、そのままコピペすればいいし、もし何か入っていたら、すべて選択した上でコピペすればいい。欄を閉じる時、上書きしてください。また、以前のプログラムを消したくなかったら、先に別の所にバックアップしといてください。)プログラムを入れ替えた後、同じく『図.1』のメニュー中のReload
This Scriptをクリックすることをお忘れなく。これをしませんと、せっかくの新プログラムが反映されません。
さて、具体的導入法ですが、オートホットキーを起動しますと、ウインドウ右下のタスクトレイに緑に『H』マークの小さなアイコンが現れます。これを右クリックすると、『図.1』のようなメニューの一覧が表示されます。メニューの内、Edit
This
Scriptをクリックする。すると、メモ帳あたりが立ち上がり、その時オートホットキー内に入っているプログラムが表示されます。これと、私の公開した『プログラム・コード』とを、そっくり入れ替える。(プログラム欄が空白だったら、そのままコピペすればいいし、もし何か入っていたら、すべて選択した上でコピペすればいい。欄を閉じる時、上書きしてください。また、以前のプログラムを消したくなかったら、先に別の所にバックアップしといてください。)プログラムを入れ替えた後、同じく『図.1』のメニュー中のReload
This Scriptをクリックすることをお忘れなく。これをしませんと、せっかくの新プログラムが反映されません。
リロードすると、時々エラー表示が出ることがあります。新プログラムの内容がオートホットキーの文法上間違っているのでリロード出来ない、という表示です。この時は、プログラムを再度書き換えます。(私の公開したプログラム・コードをそのまま入れる分には、エラー表示は出ない筈です、多分。)
オートホットキーを終了する時は、同じく『図.1』のメニュー中のExitをクリックします。(ところで、もしリロードでエラーの表示が出たまま終了してしまうと、あるいはリロードもせず文法上正しくないプログラムのままで終了してしまうと、次にオートホットキーを立ち上げようとしてもロード出来ない訳ですから立ち上がりません。立ち上がらないと、タスクトレイに小アイコンも出ませんから、Edit
This
Scriptもクリックできなくなり、プログラムの修正のしようもなくなる。従って二度と立ち上げられなくなり、これを直すにはアンインストールしてインストールし直すしかないのか? さあ困った、どうしよう。――と、パニックに直面される方もいるかと思いますが、――心配御無用。ちゃんと、打開策があります。
実は、AutoHotkeyの本体アプリケーションが入っている同じフォルダ内のAutoHotkey.iniファイル(“構成設定”と種類分けされている)をダブルクリックすると、そこにプログラム・コードが丸ごと書かれているのです。修正は、ここでやればよろしい。iniファイルの内容を書き換え、上書き保存する。これでEdit
This
Scriptしたのと同じことになります。――ですから、これは特に注意して申し上げておきたいが、プログラムを修正(編集)する以前の、特に直前の、オートホットキーが正常に動いていた時のプログラムは、絶対に“バックアップ”しといてください。そしてもしエラーが生じてどうしたらいいか途方にくれたら、その保存してある“以前の(特に直前の)プログラム”に、戻してください。そしてちゃんと動く所から、カスタマイズ等プログラムの修正はやり直してください。そのためには、バックアップした旧プログラムのファイルに、日付を入れる等、内容の違いが分かるような名称を付けておくといいですね。)(これ以外の起動方法として、ブラテンのコードの入ったテキストファイルを直接オートホットキーのexeファイルのアイコンにドラッグドロップしてやる、なんてのもあります。この場合ブラテンの起動は一時的で、オートホットキー内のプログラムまで書き換わっているわけではありません。また、ブラテンのコードの入ったテキストファイルの拡張子をahkとでも書き換え、オートホットキーに関連付けてやる、なんていう手もあります。)
それからコードの編集時には、オートホットキー本体をサスペンド・モードにしておくこと(『図.1』の右クリックメニューからもできます)。プログラムの編集は半角で行いますし、この方が混乱しない。プログラム入れ替え後リロードしますと、サスペンド・モードは自動で解けます。
以上で、オートホットキーの導入は終わりです。
さて問題は、『棒読みちゃん』(というか、クリップボードリーダー全般)の方です。
私自身は、昔買ったIBMのProTALKER97を使い、もう十年以上も快適な日本語入力ライフを楽しんできました。このソフトはWindows10では使えませんが、私は大事な仕事は今でもスタンドアロンにしたXPで作業していますので、変わることなくこれが主戦力です。デモ・ムービーの声も、このProTALKER97のものです。
ですが、システムをネット公開するとなると、有料のものは避けたい。無償提供されているものの内からチョイスすることとなります。そうするとどうしても、性能的に満足のいく(ブラテンの能力を十分に引き出せる)リーダーが見つからない。ProTALKERと較べて、聞き劣りしてしまう。十年余りの間このシステムを公開せず、個人で秘蔵していた理由の一つがここにあります。
公開に当たって、最初マイクロソフトのハルカちゃんを試してみました。しかし彼女は、長文は流暢に喋りますが、細切れの文字を棒読みするには全く不向きで使い物になりませんでした(試してみれば、すぐ分かります)。
次に、その名も『棒読みちゃん』の、AquesTalk(音声合成エンジン)を使ってみました(『女性1』の設定)。すると、まずまず使えます(無論ProTALKERには、遥かに聞き劣りしますが。無料のエンジンのせいか、「ま」と入れると「む」に聞こえます)それで、公開に踏み切った次第です。
ですが、『棒読みちゃん』にも、いろいろ難点がありました。最大のそれは、読み上げスピードが入力スピードについてこられないことです。――前述の通り、『女性1』の設定で、スピードを最高速にし、基本設定を「棒読みモード」にします(多くのエンジン開発者の努力とは真逆で、ブラテンには棒読みが最適なんですね)。こうすると最初の内は、結構快適に入力のタッチに合わせ反応してくれるんですよ。ところが長時間タッチし続ける内、だんだん遅れ出してくるような気がします。何だか反応が、鈍くなる。――『棒読みちゃん』の中の仕組みはわかりませんが、とにかく超細切れに音声出力を使い続けるわけですから、メモリー等々にどんどんゴミが溜まっていって重くなる、なんていう現象が起きているんでしょうか。ProTALKERなら、何時間でも、心ゆくまで、くたびれ果てるまで、ストレスフリーで入力し続けることが出来るんですが。(こういう時は、とにかくゆっくりペースで打つしか、解決策がありません。)(あるいは、音声出力を使わないか、ですね。原稿がなく、ディスプレーを見ながら入力するだけなら、それで充分でしょう。)
だったらいっそAquesTalkのdllを直接組み込んだらどうかとか(そうすれば、編集時の煩わしいコピペ問題も、解消しますし)、諸々改良策を考えましたが、そうするとライセンスやら配布の問題やら機能制限やらと、いろいろあって面倒そうなのでやめました。その他の魔改造も、ユーザーに難しい作業を強いたり、クリップボードリーダーの選択権を奪ったりしそうなので、これもやめました。シンプルな、クリップボード経由の発声という設定のまま、お送りします。(これら一連の問題の何か良い解決策がありましたら、当方まで連絡いただければありがたいです。)
ですが、各個人(のマニア)が、勝手に魔改造する分には、どうぞご自由にやってください。そして、もし優れた改造のプランがありましたら、これもまた逆に当方までお知らせください。これは、クリップボードリーダーの問題に限りませんが、発案者の了解があればホームページでそのアイデアを紹介したいと思います。また、お勧めのクリップボードリーダーがあれば(無償有償を問わず)、これも連絡をいただければ発表したいと思います。
そして、もしこの入力システム(ブラテン)が気に入った、これはもう手放せない、というヘビーユーザーの方々には、この際より上級(有償)のクリップボードリーダーへの買い替えをお勧めいたします。とにかくリーダーの読み上げが快適ならば、これに勝る入力法はありません(個人的感想)。
さてそういう訳で、次善の策ですが、代表して『棒読みちゃん』をリーダーに選択したとして、これを導入する方法を書いておきます。といって以下の設定は、つまるところ私の趣味なんですが。
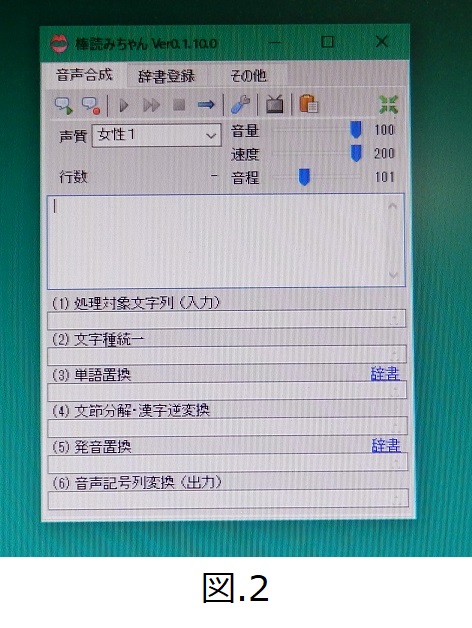 まず棒読みちゃんを立ち上げます。すると、『図.2』のようなウインドウが現れます。“声質”選択の、『女性1』を選びます(これは、全くの私の趣味です。お好みなら、『女性2』でも、『ロボット』でも、好きなものを選べばよろしい。ただ、『ハルカちゃん』だけは、避けた方がいいと思います)。次に、スピードをMaxにします(これも、ご自分に合ったスピードにすればいい。各自の日本語入力スピードとの兼ね合いで)。また、『図.2』の上部中央のスパナマークをクリックすると、“基本設定”ウインドウ(『図.3』)が立ち上がりますので、私は“システム―基本-棒読みモード”をTrueに設定しています。効果のほどは、どうもよくわからないんですが。――以上で、棒読みちゃんの導入は完了です。
まず棒読みちゃんを立ち上げます。すると、『図.2』のようなウインドウが現れます。“声質”選択の、『女性1』を選びます(これは、全くの私の趣味です。お好みなら、『女性2』でも、『ロボット』でも、好きなものを選べばよろしい。ただ、『ハルカちゃん』だけは、避けた方がいいと思います)。次に、スピードをMaxにします(これも、ご自分に合ったスピードにすればいい。各自の日本語入力スピードとの兼ね合いで)。また、『図.2』の上部中央のスパナマークをクリックすると、“基本設定”ウインドウ(『図.3』)が立ち上がりますので、私は“システム―基本-棒読みモード”をTrueに設定しています。効果のほどは、どうもよくわからないんですが。――以上で、棒読みちゃんの導入は完了です。
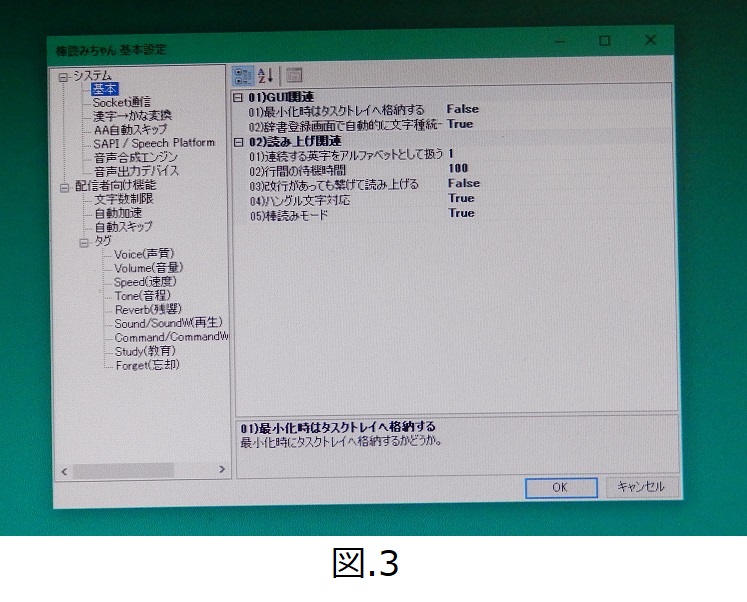
ところで、カスタマイズ等でプログラムを編集し、コピペでオートホットキーのそれを書き直す時、もし棒読みちゃん等のリーダーが立ち上がったままだと、プログラム・コードを丸ごと読み始めてしまいます。面倒ですが、プログラムの入れ替えをする時は、リーダーを終了するなり、音声を出なくするなりすることをお忘れなく(ちなみに棒読みちゃんには、グリップボード監視機能のオンオフスイッチ(『図.2』上部右寄りのボード印)が付いていますから、これをオフにすればいいですね)。
以上で準備は完了しました。いよいよブラテンでの日本語入力の第一歩です。
まず、ブラテン用に指定したエディターなりを立ち上げ、IMEモードに切り替えます。次いでオートホットキーを立ち上げ、さらに棒読みちゃんを立ち上げる。そして試しに、「あ」のキーを押してみてください。無事「あ」と出て、「あ」と発声されれば、ブラテンのスタートです。(まれに、「あ」の文字が一瞬出てすぐ消える、という現象の起こることがありますが(ProTALKERだとそうなります)、ただ見た目消えているだけでちゃんと入力されていますから、問題ありません。入力した筈の行にカーソルを持っていきクリックすると、ちゃんと出てきます。)